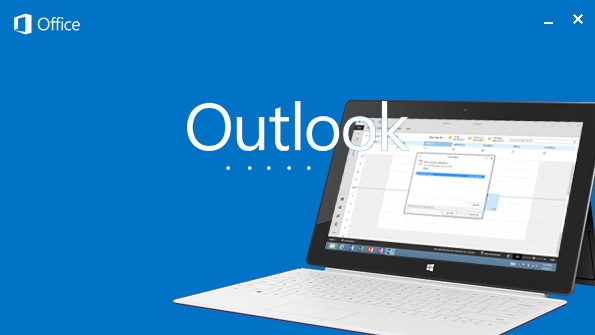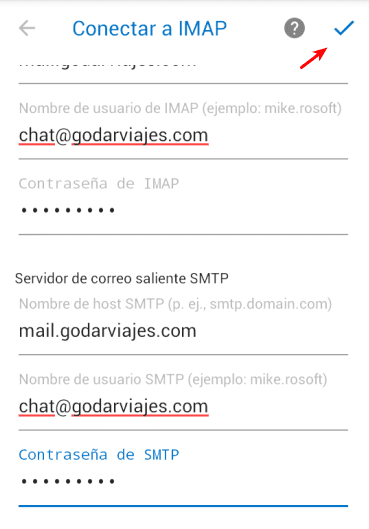INTRODUCCIÓN
Ya hemos hablado anteriormente sobre cómo configurar tu correo corporativo desde un dispositivo con sistema operativo Android, si te lo perdiste puedes pasar a la siguiente dirección y revisar el articulo:
Como configurar correo corporativo en Android de manera segura
Ahí explicamos como hacer este sencillo procedimiento utilizando el cliente de correo electrónico nativo de android.
Así pues en esta ocasión nuevamente te enseñaremos a configurar tu correo corporativo en tu dispositivo móvil android pero utilizando la app de Outlook como cliente de correo.
Te preguntarás, ¿por qué utilizar outlook?, ¿Qué ventajas hay de usarlo como mi cliente de correo por defecto?.
Para responder a las siguientes preguntas nos gustaría aclarar algunos conceptos al respecto y que además nos serán de mucha ayuda al momento de la configuración.
Primeramente veamos ¿Qué es Outlook?
Outlook puede ser entendido de mejor manera como un cliente de correo más para administrar correos, tanto personales como corporativos pero que además incluye algunas características adicionales que permiten extender la funcionalidad de un cliente de correo convencional.
Existe una pequeña confusión cuando se menciona o se escucha hablar de outlook y es que por lo general siempre se le relaciona como producto de la gigante de software Microsoft Corporation.
Como la mayoría de sus desarrollos son privativos, es decir, hay que pagar una licencia para poder usarlos, comúnmente gran porcentaje de usuarios puede llegar a tener la creencia de que para configurar Outlook es necesario haber adquirido una licencia de Office o tener acceso a un servidor propio con Microsoft Exchange Server.
Cuando en realidad cabe destacar y aclarar que aunque en un esquema de colaboración meramente corporativo tanto Outlook como Exchange pueden llegar estar fuertemente relacionados y contar con estos dos servicios es bastante útil para mejorar los procesos y la comunicación entre tu empresa y los equipos de trabajo.
No debería verse como un requisito principal el tener que contar con una cuenta de Exchange para utilizar el servicio de Outlook.
Entonces añadiendo, podemos decir que aunque estén ligados el servicio es independiente del otro y la buena noticia es que también, aunque sea un producto de Microsoft, se tiene la posibilidad de configurar nuestro correo profesional adquirido previamente con nuestro proveedor de hosting utilizando Outlook para la gestión y sincronización de correo sin problema alguno.
Prueba de eso es lo que veremos más adelante.
Bien, aclarado el punto, hablemos sobre las características adicionales que nos brinda Outlook y como ayuda a mejorar la gestión de tus correos.
Sincronización de contactos
Este cliente de correo electrónico sincroniza los contactos tanto de tu teléfono como los contactos que tengas añadidos a tu cuenta. Por lo que puedes comenzar a enviar correos rápidamente y olvidarte de quebraderos de cabeza.
Acceso a calendario y agenda.
Por supuesto también puedes organizar tu eventos e ir agregando notas manteniendo la sincronización en todos los dispositivos donde hayas configurado tu cuenta.
Además comunicar puedes comunicar el gestor de notas y eventos de tu preferencia y así mantener varios servicios en un solo lugar, actualmente soporta aplicaciones como Evernote , Facebook o Wunderlist.
Sincronización en la nube.
No podía faltar el acceso a tus archivos importantes y que cada dia se vuelve imprescindible el poder llevarlos contigo a donde quiera que te dirijas.
Outlook permite sincronizar tus documentos con diferentes servicios de almacenamiento en la nube como Dropbox, Google Drive y por supuesto el propio servicio de Microsoft llamado One Drive.
Interfaz pulida y amigable.
No podía faltar una experiencia de usuario grata en el uso de la aplicación, últimamente se ha ido mejorando en buena medida el diseño y usabilidad que podrás sentirte comod@ al navegar por cada una de las secciones.
Con un diseño al estilo Material Design, Outlook mantiene una aspecto visual minimalista, sencillo y agradable para el usuario.
Es momento de comenzar con la respectiva configuración, previo a esto haremos un repaso breve de los protocolos para el envío de mensajes a través de internet, que vimos en el artículo anterior.
Protocolo IMAP (Protocolo de Acceso a Mensajes de Internet)
Este protocolo es uno de los más usados por grandes servidores de correo como Gmail, que nos permite acceder a nuestros mensajes de correo desde cualquier lugar y dispositivo móvil siempre y cuando dispongamos de una conexión a internet.
Es la dirección que pondremos como servidor de correo entrante ya que es lo que nos permite tener acceso a todos nuestros correos . Por supuesto Outlook también hace uso de este protocolo por lo que es el que utilizaremos para la configuración.
Protocolo SMTP (Protocolo Simple de Transferencia de Correo )
Gracias a este protocolo es cómo podemos hacer el intercambio exitoso de mensajes con nuestros contactos, es la dirección que pondremos como servidor de correo saliente ya que es lo que permite que nuestros correos se comuniquen desde un servidor a otro.
Dicho esto podemos comenzar, siempre nos va mejor si se explican las cosas a través de ejemplos, por lo tanto a manera de ejemplo a partir de este momento hasta el resto del artículo utilizaremos el correo chat@godarviajes.com, de este modo puedes seguir los pasos tal cual y sólo deberás sustituir el correo de ejemplo por el tuyo.
Ahora si ¡Vamos a configurar las cuentas de correo en Outlook desde Android!
DESARROLLO
Pre-requisitos
Si aún no has descargado la app de Outlook puedes ir a la “Google Play” y buscar “Outlook” ó puedes instalarla desde el siguiente enlace Outlook para Android
Necesitas tener los siguientes datos a la mano para la configuración correcta de tu correo:
- Nombre de usuario (correo a configurar)
- Contraseña
- Servidor entrante (IMAP)
- Servidor de salida (SMTP)
¿Y de dónde obtienes estos datos?, sencillo, entra al panel de control en Genuino Panel o envíanos un mensaje a contacto@old.genuinocloud.com. Para conocer las configuraciones para cada tipo de cuenta puedes consultar la tabla siguiente.
TABLA DE CONFIGURACIONES DE CORREO
| Tipo de Servidor | Nombre del servidor | Puerto |
|---|---|---|
| POP3 & IMAP | mail.tudominio.com | 110 (POP3) & 143 (IMAP) |
| POP3 & IMAP | mail.emailsrvr.com | 110 (POP3) & 143 (IMAP) |
| POP3 | pop.emailsrvr.com | 110 |
| IMAP | imap.emailsrvr.com | 143 |
| SMTP (salida) | smtp.emailsrvr.com | 587, 8025, y 2525 |
| SMTP (salida) | mail.emailsrvr.com | 587, 8025, y 2525 |
| SMTP (salida) | mail.tudominio.com | 587, 8025, y 2525 |
| POP3 con SSL | secure.emailsrvr.com | 995 |
| IMAP con SSL | secure.emailsrvr.com | 993 |
| SMTP con SSL | secure.emailsrvr.com | 465, 587, 8025 y 2525 |
Paso 1
Pulsa el icono de Aplicaciones ó Menú en tu dispositivo Android.
Paso 2
Ve a la aplicación de Outlook que instalaste previamente.
Verás la pantalla de bienvenida, pulsa en “Comenzar”
Paso 3
Indica la dirección de correo que necesitas configurar y pulsa en el botón “Continuar”.
La aplicación comenzará buscar tu cuenta.
Paso 4.
En la nueva sección, completa el campo “Contraseña”, escribiendo la contraseña del correo que estás configurando.
Paso 5.
Complementa tu información escribiendo un “Nombre para mostrar” y una “Descripción” como lo solicita la aplicación.
Paso 6.
Pulsa en “Mostrar la configuración avanzada” para visualizar la configuración del servidor de entrada y salida.
Paso 7.
Como puedes observar, automáticamente se crea la dirección del servidor IMAP según el dominio al que pertenece el correo.
Escribe el “Nombre de usuario” y la “Contraseña”, son los mismos datos que has indicado anteriormente, el correo que deseas configurar y su respectiva contraseña.
Nota: Si tu proveedor de hosting utiliza un Nombre de host IMAP diferente, pide a soporte que te proporcione las direcciones indicadas.
Paso 8.
De la misma manera que en el paso 7, la aplicación reconoce la dirección de correo saliente SMTP, nuevamente debes volver a introducir tu correo a configurar y su contraseña.
Pulsa en el icono de la palomita que está en la parte superior derecha.
Recuerda utilizar el puerto número 587 para el servidor de salida (SMTP) de acuerdo a la tabla de configuraciones.
El servidor comenzará a verificar tus datos de inicio de sesión.
Paso 9
¡Estas dentro!
La aplicación te preguntará si quieres agregar más cuentas, pulsa en “Tal vez más tarde”
Paso 10
Casi terminamos, ahora deberías observar la pantalla mostrando las novedade que te brinda Outlook, desliza hacia la izquierda para ver cada una de las estas.
Bandeja de entrada prioritaria
Calendario
Adjuntar archivos en la nube
Pulsa en el icono de la palomita para acceder a la bandeja de entrada
¡Listo!
Solo es cuestión de esperar algunos minutos para que finalice la sincronización de tus correos.
Conclusión
Si has llegado hasta aquí, lo más seguro es que tengas tu correo corporativo funcional para tu trabajo.
Cualquier consulta no dudes en dejar un comentario, si tienes algún problema con la configuración estaremos encantados de ayudarte.
Recuerda que en Genuino Cloud te podemos brindar servicios de correo corporativo