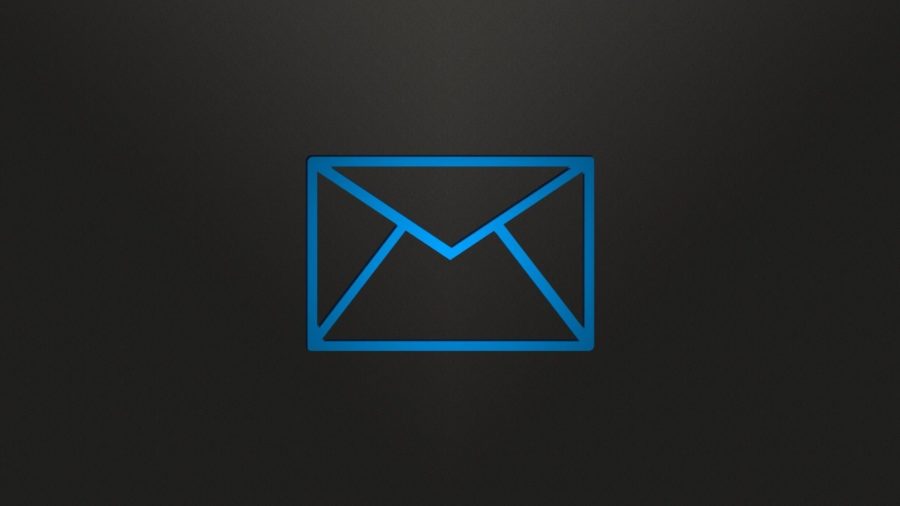Si tu tienes una cuenta de Genuino y deseas consultar tu correo desde el panel de Gmail en este manual de explicamos el cómo hacerlo y en pocos minutos lo tendrás configurado.
-
- Para comenzar debes iniciar sesión en tu cuenta de correo en Gmail.
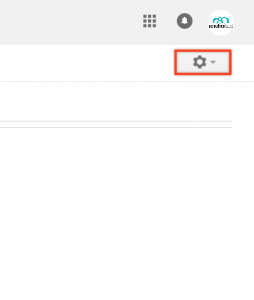
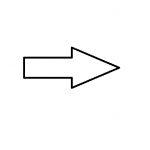
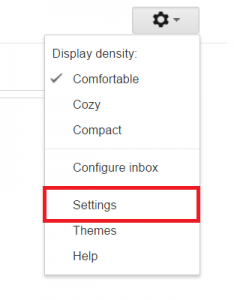
Enseguida, en la parte superior derecha, haz clic en el botón Tools y selecciona el apartado Settings.
- Como consecuencia se despliegan algunas pestañas, por favor localiza Accounts and import y da click sobre ella.
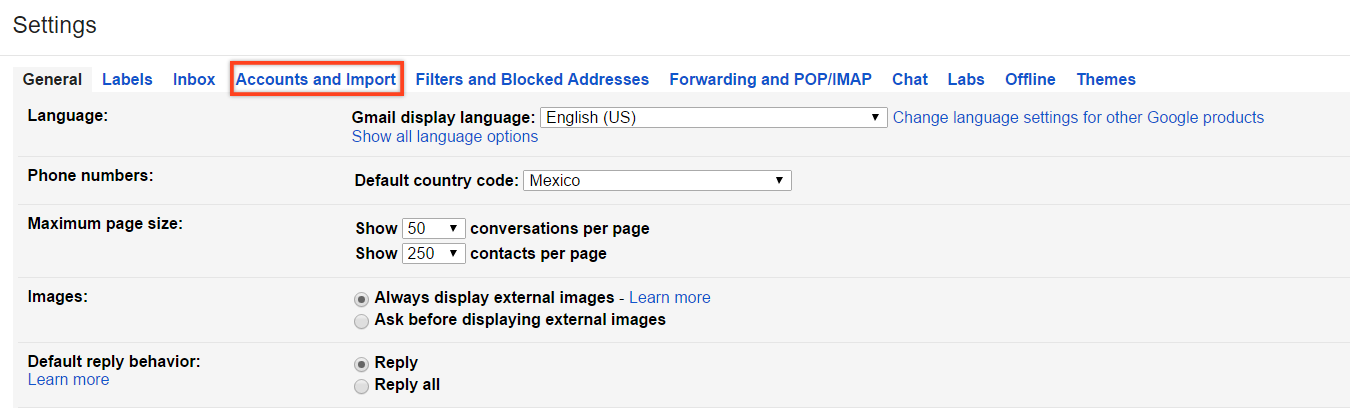
- Dentro de Accounts and import, por favor busca en una sección llamada Check mail from other accounts y haz clic en Add a mail account.

- Se abrirá una pequeña ventana, donde a través del campo Email address, se te solicita la cuenta de correo electrónico que deseas agregar para consultarla desde Gmail. Una vez hayas confirmado que esa es la cuenta que deseas agregar, por favor haz clic en Next.
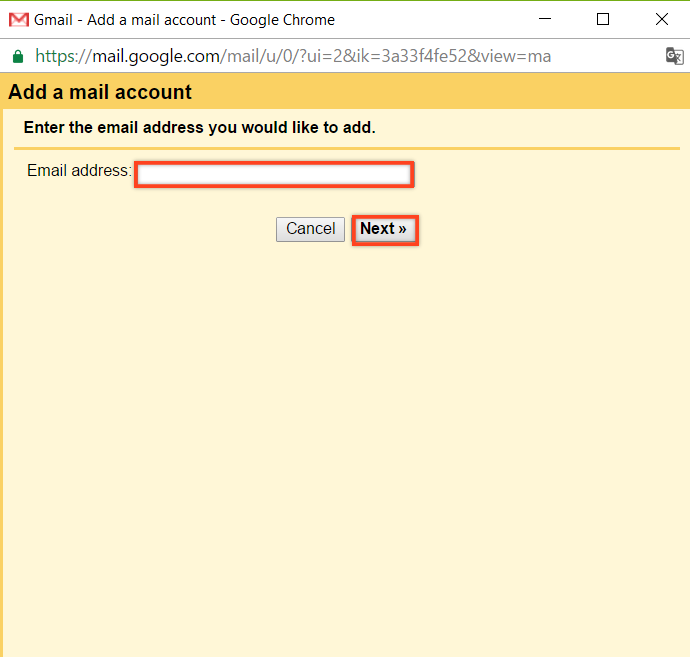
Es momento de configurar el correo y también de llenar las secciones que se encuentran remarcadas en un cuadro rojo.

- Para el apartado de POP Server deberás estar seguro de cuál es la dirección del servidor, para ello, a continuación te muestro la tabla de configuraciones que te servirá para realizar ésta y una configuración que realizarás más adelante.Username: Favor de escribir el correo electrónico que se desea agregar.
Password: Teclee la contraseña que tiene establecida para esa cuenta de correo.Finalmente cuando los campos estén completos, por favor haz clic en Add Account.
- Para comenzar debes iniciar sesión en tu cuenta de correo en Gmail.
TABLA DE CONFIGURACIONES DE CORREO
| Tipo de Servidor | Nombre del servidor | Puerto |
|---|---|---|
| POP3 & IMAP | mail.tudominio.com | 110 (POP3) & 143 (IMAP) |
| POP3 & IMAP | mail.emailsrvr.com | 110 (POP3) & 143 (IMAP) |
| POP3 | pop.emailsrvr.com | 110 |
| IMAP | imap.emailsrvr.com | 143 |
| SMTP (salida) | smtp.emailsrvr.com | 587, 8025, y 2525 |
| SMTP (salida) | mail.emailsrvr.com | 587, 8025, y 2525 |
| SMTP (salida) | mail.tudominio.com | 587, 8025, y 2525 |
| POP3 con SSL | secure.emailsrvr.com | 995 |
| IMAP con SSL | secure.emailsrvr.com | 993 |
| SMTP con SSL | secure.emailsrvr.com | 465, 587, 8025 y 2525 |
Por otra parte debes asignar un identificador a la cuenta añadida, por default queda marcada la opción Treat as an alias.
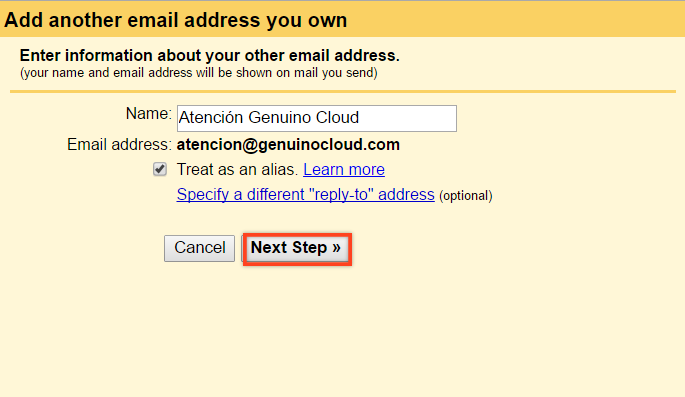
De hecho recomendamos que la dejes marcada. Por consiguiente da clic en Next Step.
7. Para el apartado de SMTP Server deberás estar seguro de cuál es la dirección del servidor, para ello, debes recurrir a la tabla de configuraciones que usaste anteriormente.
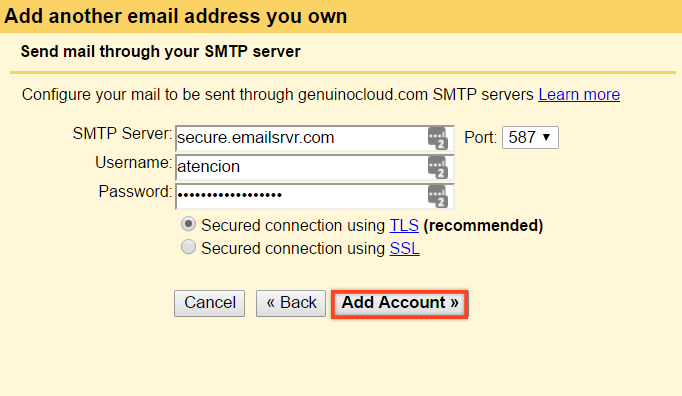
Username: Favor de escribir el correo electrónico que se desea agregar.
Password: Teclee la contraseña que tiene establecida para esa cuenta de correo.
Cuando los campos estén completos, por favor haz clic en Add Account.
6. Por otro lado nos pedirá un código de confirmación, este código será enviado al correo que fue configurado anteriormente, y para confirmar tienes dos opciones:
Haciendo clic en el enlace url que se le despliega en el correo o copie y pegue esos dígitos y presione Verify.
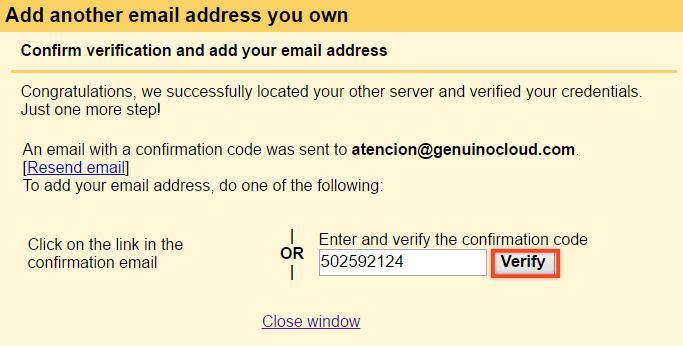
8. Tu cuenta fue añadida satisfactoriamente, marca la opción Yes, i want to be able to send mail as <tu_correo_electrónico> y da clic en Next.
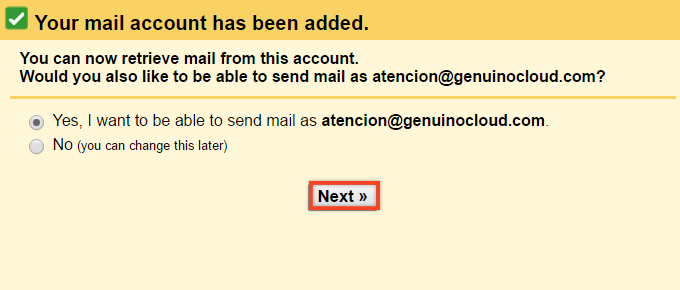
9. Finalmente configuraste correctamente tu correo de GenuinoCloud en Gmail, para comprobarlo, intenta redactar un correo electrónico.En consecuencia, se habilitará desde la opción del remitente un pequeño desplegable, mostrando las dos cuentas que tienes actualmente configuradas. Enseguida selecciona la cuenta desde la cual quieres que aparezca el remitente.
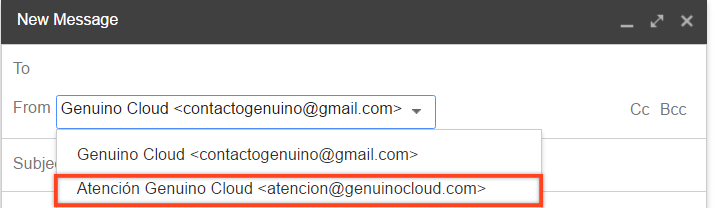
CONCLUSIÓN
En resumen, al seguir estos pasos tu podrás tener configurado tu correo electrónico en el panel de Gmail. Por otro lado recuerda que…
Si tienes alguna duda tus comentarios siempre serán bienvenidos, no dudes en contactarnos.
En todo caso vamos a estar al pendiente para contestar a la brevedad.